「テーマ買ったけど、そこから何をどうすればいいのか全然わからん」
…そんな君の心の声、ちゃんと聞こえてるよ。
WordPressのテーマは「買ったら終わり」じゃない。「始まり」だ。
でも、テーマのインストールや初期設定って、意外とハマるポイントが多くて、そこで挫折する人もわんさかいる。
ということで今回は、「テーマ購入後に絶対やるべきステップ」を超初心者向けに丁寧に解説していく。
この記事を読めば、テーマの導入〜設定〜初期コンテンツの準備まで、これやっとけば最低限OKな状態になるのは間違いない。
🧾 前提:このガイドの想定読者
- WordPressのテーマを有料で購入したが、使い方がさっぱりわからない人
- インストール〜初期設定〜デザイン調整まで、順を追ってやりたい人
- Google検索しても「カタカナ用語ばっかで意味不明」だった人
ステップ①:テーマファイルをダウンロードしよう
1. 会員サイトにログイン
購入したテーマの公式サイト(例:SWELLやSANGO)にログインし、「購入者専用ページ」へ。
2. テーマ本体をダウンロード
zip形式のファイルがあるはず。これをダウンロードしておく。
解凍しないで!WordPressはzipファイルのままアップロードします。
3. 子テーマもあればDLしておく
子テーマ(カスタマイズ保存用)も用意されている場合は、一緒にダウンロード。親テーマだけで運用してると、更新のたびにカスタマイズが消えて泣く羽目になるよ。
ステップ②:WordPressにテーマをインストール
1. WordPress管理画面にログイン
https://あなたのドメイン/wp-admin にアクセスして、ログイン。
2. 「外観」→「テーマ」→「新規追加」→「テーマのアップロード」
3. zipファイルをアップロード
「ファイルを選択」で、さっきDLしたテーマ(親テーマ)を選び、「今すぐインストール」→「有効化」。
4. 子テーマも同様にインストール(任意だけど推奨)
有効化するのは子テーマの方。親は土台、子は上物。カスタマイズは子に任せろ。
ステップ③:初期設定を一気に済ませる
有料テーマは、最初にやるべき設定がほぼ共通してる。ここで一気に整えて、迷走を防止しよう。
1. サイトの基本設定を整える
- サイトのタイトルとキャッチフレーズ
- パーマリンク設定(「投稿名」がオススメ)
- サンプル記事や固定ページの削除
2. テーマごとの初期設定(マニュアル参照)
例えばSWELLだと、「外観」→「カスタマイズ」内に一式揃ってる。
ロゴ設定、カラー設定、フォント変更、見出しデザイン、アイキャッチ表示…全部ここで調整できる。
3. 推奨プラグインのインストール
テーマによっては「これ入れといてね」っていう推奨プラグインがある。確認して、必要なものだけ有効化しよう。
ステップ④:デザイン調整は“80点主義”でいこう
よくある罠:「完璧なトップページにするまで記事が書けない」
→ はい、初心者ブロガーの墓場です。
完璧を目指す前に、“それっぽく見える80点”でOK。
まずはロゴと色を設定して、「見出しと文字が読みやすい」状態にする。それで十分見れる。
チェックポイント
- ヘッダーとフッターの色が合ってるか
- 見出しの階層が視覚的に分かれてるか
- モバイルで見ても崩れてないか
それだけ整えたら、もう君のブログは“とりあえず公開していい”状態だ。安心していい。
ステップ⑤:最初のコンテンツを入れてみる
「Hello World」じゃ満足できない君へ。
投稿例
- 自己紹介 or サイトのコンセプト
- 「おすすめ○選」記事(テーマ紹介とかでも可)
- お役立ち系:テーマの使い方やカスタマイズ日記
書くことで、表示の不具合やフォントの違和感に気づける。つまり、書きながら整えるのが正解。
ステップ⑥:バックアップとセキュリティも忘れず
ここ、スルーする人が多いけど、後悔ランキングTOP3に入ってくる要素。
- BackWPup や UpdraftPlus で定期バックアップ設定
- SiteGuard WP Plugin や Wordfence でセキュリティ強化
- ログインURLを変えるだけでも攻撃リスク激減
📌 よくあるつまずきポイントと対処法
🔸「インストールできないんだけど!zipがエラーになる!」
原因:
- 解凍してしまってる(←あるある)
- zipの中にさらにzipが入ってて、本体じゃない方をアップしてる
- サーバーの容量が足りてない or PHPの制限が厳しい
対処法:
- zipファイルはそのままアップする(開かない、いじらない)
- テーマ提供元のマニュアルに従って正しいファイルを確認
- さくらレンタルサーバーとか使ってるなら、PHPバージョン確認とアップロード上限の変更も確認する
🔸「テーマを有効化したらサイトが真っ白に…」
原因:
- プラグインとの相性問題
- PHPバージョンが古い
- 間違ったファイルをいじってエラーが出た
対処法:
- プラグインを一時的に全部無効化してみる
- FTPでアクセスして、エラー内容をwp-config.phpで確認(開発者っぽいムーブ)
- とりあえず焦らず、テーマの開発元に聞く。大丈夫、君が最初じゃないから。
🎓 有料テーマならではの“中級者トラップ”にも注意
🕳 子テーマの存在を忘れている
→ カスタマイズは必ず子テーマで。親に書くと、更新時に全部吹っ飛ぶぞ。まるで一生懸命掃除したのに親に全部捨てられる中学生の机。
🕳 ブロックエディタ vs クラシックエディタの混乱
→ テーマによっては「クラシックじゃないと動作おかしい」とかあるから注意。
特にAFFINGER6とかは「ブロックもOKだけど、クラシック推奨」なパーツも混在してる。
🕳 “デザインテンプレ”を信じすぎて事故る
→ あれは完成品のイメージであって、中身は君の努力で埋めるんだよ?テンプレが完璧だからって放置したら、中はスカスカのハリボテ王国になるからね。
🧠 よくある質問(FAQ)形式で疑問解消
Q. テーマ変更したら、今までの記事レイアウトが崩れた!
A. はい、あるあるすぎてむしろ安心。テーマごとにスタイルが違うので、特にショートコードやカスタムブロックを使ってた場合は崩れます。直すしかない。心を強く持って。
Q. 途中からテーマを有料に変えるのってアリ?
A. アリ。ただし、見た目はまた一から作り直しになると覚悟せよ。あと、「引っ越し前後でデザインがガラッと変わった」っていう謎の再ブランド化が発生するけど、それはそれでアリ。
Q. ElementorやGutenberg、どっちを使えばいいの?
A. テーマによる。
SWELLやJIN:RならGutenberg。
Elementor推しなら、Hello + Elementorのような組み合わせ前提で動かす方が自然。
ちなみに両方入れると謎の挙動が起きがちなので、どっちかに決めよう。
✨ 裏ワザ:初期設定を一瞬で終わらせる“デモインポート”
テーマによっては、デモサイトのデザインを丸ごとインポートできる機能がある。
「もう考えるの疲れた…デザインの神になりたい…」という人には最適。
ただし、インポート後は必ず不要な画像・テキストを削除すること!
放っておくと、知らない人の顔がトップページで「こんにちは」してくるよ。
☕ 最後に:記事は書いてナンボ、テーマは道具だ
どんなに完璧なテーマを手に入れても、君が記事を書かなければ何も始まらない。
それはまるで、めちゃくちゃ高い包丁を買って満足して、インスタントラーメンを食べてる料理人みたいなもんだ。
まずは1記事。
なんでもいいから書こう。失敗してもいい、かっこ悪くてもいい。
有料テーマは、その“下手でも始められる土台”として、最高のサポートをしてくれるから。
✅ 本記事まとめ
- テーマ購入後のステップを丁寧に実行しよう
- zipは開くな、子テーマは使え、初期設定は焦るな
- デザインは80点で十分、記事を書くのが先
- トラブル時は焦らずマニュアル or コミュニティへ
- 使いこなしてこそ、テーマは真価を発揮する
📢 次回予告
WordPress初心者が入れるべきプラグイン15選!
「入れすぎて重い」「逆に何も入れてなくて無防備」そんな両極端な君たちに送る、ちょうどいい正解セットをお届け予定。

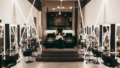

コメント